While most external hard drives are already designed to work for Windows computers, there are times when you need to reformat one. You might want a drive that works with Macs and PCs, or maybe you want to partition it, which will split it up into two different formats. Here's how to format an external hard drive for Windows 10 or partition it.
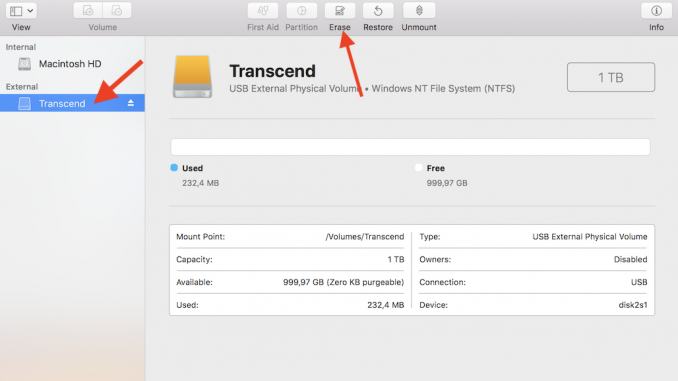
Open Command Prompt As Administrator. Search for command prompt, right click and run as. Pilih hard disk yang ingin Anda format. Sekarang, Anda akan melihat seluruh hard disk dan partisi yang Anda miliki. Pilih hard disk yang ingin Anda format, dan klik tombol 'Format' di bagian bawah daftar. Hard disk akan terformat sebagai hard disk NTFS. Anda hanya bisa memformat hard disk. Format your external HDD or SSD on your OS X machine (Image credit: Apple) If you need to use an OS X machine to format your external drive, head to Disk Utility. You can find this by opening a.
How to Format a Hard Drive for Windows 10
Note: Formatting your drive will erase all the existing files on it. So if your external hard drive already has important files on it, make sure to back them up before proceeding.

Open Command Prompt As Administrator. Search for command prompt, right click and run as. Pilih hard disk yang ingin Anda format. Sekarang, Anda akan melihat seluruh hard disk dan partisi yang Anda miliki. Pilih hard disk yang ingin Anda format, dan klik tombol 'Format' di bagian bawah daftar. Hard disk akan terformat sebagai hard disk NTFS. Anda hanya bisa memformat hard disk. Format your external HDD or SSD on your OS X machine (Image credit: Apple) If you need to use an OS X machine to format your external drive, head to Disk Utility. You can find this by opening a.
How to Format a Hard Drive for Windows 10
Note: Formatting your drive will erase all the existing files on it. So if your external hard drive already has important files on it, make sure to back them up before proceeding.
- Connect your external hard drive to a Windows computer. If your external hard drive is working, your computer will automatically detect it, and the drive will appear under Devices and Drives next to your internal drives in the This PC window. You can also find it in the left sidebar of File Explorer.
Note: If you already used your external hard drive on a PC, be sure to back up any files on it. Iphone ios restore tool. Formatting your drive will wipe out all the data in it.
- Right-click on the external hard drive and click Format.
- Choose a format under File System. By default, Windows computers will choose NTFS (New Technology File System) for you because that's the native Microsoft filing system. But if you want the external hard drive to also work on a Mac, you should choose exFAT.
Note: The exFAT file system only works on Mac 10.6.5 or later, and Windows XP SP3 or later.
- Check the Quick Format box, and click Start. Depending on the size of the drive, and if there are files to be deleted in it, this can take a few to several minutes to finish.
- Click OK when the Format Complete pop-up screen appears.
Now you have a hard drive formatted for Windows, but what if you wanted to use it with Mac computers also? One easy way to have a hard drive that works with Mac and Windows is by partitioning it. This means you're splitting the drive into two formats, one for Mac and one for PC. http://lrsmkgp.xtgem.com/Blog/__xtblog_entry/19240888-mindnode-5-5-0-1#xt_blog. Here's how to do that:
How to Partition an External Drivein Windows 10
- Open the Windows search box, type 'diskmgmt.msc,' and hit enter. The Windows Search Box is the magnifying button icon in the bottom-left corner of your screen.
- Right-click on your external hard drive and select Shrink Volume. If this option is not available to you, reformat the drive to NTFS and try again.
- Enter an amount of space that you want to shrink your volume by. The remaining space will be displayed in megabytes.
- Then click Shrink. This will split the hard drive, with one part becoming unallocated space.
- Right-click the unallocated space on your drive and select New Simple Volume.
- Click Next.
- Then indicate how big you want the partition to be. If you want to use the rest of the space, enter the maximum disk space indicated above it. Then click Next.
- Next, choose what drive letter you want to use. Letters that have already been assigned to other drives will not be on this list, so don't worry if there are missing letters. Just choose among the drive letters still available.
- Go to File System and choose a format. Windows will choose NTFS for you because that's Microsoft's native filing system. But if you want the external hard drive to also work on a Mac, you should choose exFAT, which is an upgraded version of FAT32.
Note: The exFAT file system only works on Mac 10.6.5 or later, and Windows XP SP3 or later.
- Check the Quick Format box, and click Next.
- Finally, click Finish. If a pop-up appears telling you to format the disk, click Format Disk. After that, the newly formatted disk will open automatically.
Partitioning your external hard drive will enable you to perform tasks in one section without affecting the rest of the drive. If you want to know how to format a hard drive for Mac, check out our previous article here.
Was this article helpful?
Related Articles
Summary :
When you get a new hard drive or you are unable to access a drive, you may need to format hard drive with a drive formatting software utility. This screenshot-based tutorial will illustrate you the two most popular and reliable hard drive format tool and show you how to format hard drive with detailed steps.
Quick Navigation :
Forest mania game download. If you're installing a new hard drive, or need to clean all the data on your hard drive for some reasons, or facing hard drive errors, you will need to format your drive.
It is quite easy to get disk formatter or hard drive formatting software. But if you want to find a reputable and easy-to-use one, freeware MiniTool Partition Wizard is recommended as this hard drive format tool is trusted by tens of millions of people and it is also very user-friendly.
Format Hard Drive with MiniTool Partition Wizard Free Edition
MiniTool Partition Wizard Free Edition is a reputable all-in-one disk partition manager, which can help you not only format hard drive Windows 10 but also enable users to resize partition, check file system, convert FAT to NTFS without data loss, convert MBR to GPT, copy disk, or migrate Windows OS to an SSD etc.
With its intuitive interface and easy-to-use procedures, the software is rated as the most excellent disk formatter. Now read the following contents to see the simple steps.
Step 1. Download MiniTool Partition Wizard Free Edition by clicking the following button. Install and launch it to get its main interface.
Step 2. Right-click the drive you want to format and select Format Partition. Change 360 store.
Step 3. At this window, you are allowed to specify partition label, file system as well as cluster size. You can format the drive's file system to FAT32, NTFS, exFAT, Ext2, Ext3, satisfying all your needs. After resetting these parameters, you can click OK.
Step 4. Click Apply on the upper right corner to execute the pending operation. https://portalsoftware.mystrikingly.com/blog/bettertouchtool-2-10.
You see! By using this hard drive formatting software, you can format hard drive Windows 10 in just a few clicks. And its other features are also very simple to use. However, for users who don't want to resort to third-party software, they can try the windows built-in partition tool – Disk Management.
Utilize Windows Built-in Hard Drive Format Tool – Disk Management
Format External Drive Windows 10
Using Windows built-in hard drive format tool Disk Management to format hard drive is a great choice for users who don't want to install third-party software.
However, it is not as powerful and easy-to-use as third-party software like MiniTool Partition Wizard Free Edition. Disk Management can only perform simple disk and partition operations like create partition, format partition, extend or shrink partition, which could be inconvenient for users who want to reconp their hard drives at ease.
However, if you just want to format hard drive and that's all, you may follow the steps to go ahead.
How To Format Removable Hard Drive
Step 1. Right-click the Windows Start menu and select Disk Management. Then you will get the following interface.
Step 2. Choose the partition that you want to format. And then right-click it to select Format.
Step 3. The volume label, file system and allocation unit size are set by default. You may also specify the volume label, file system and allocation unit size by yourself and then click OK.
Step 4. Read the warning and click OK to continue.
Feeder 3 5 9 download free. Step 5. Cubase vst 32 gratuit. At this time, the hard drive has been formatted. All data on the drive have been cleared and for inaccessible hard drives, they can be used as a normal one again.
Afer seeing the 2 demonstrations above, you may find that it is so easy to format hard drive Windows 10 with the two drive formatting software utility. Try using them when necessary.
Format Hard Disk External Hard Drive
Conclusion
Format Usb External Hard Drive
After learning how to format a hard drive with MiniTool Partition Wizard Free Edition and Window built-in utility Disk Management, you may choose a suitable format tool according to your needs.
External Hard Disk Format Software
If you have any question about how to format hard drive Windows 10 or you have any other good hard drive format tool to recommend, you can leave a message on the following comment zone and we will response as soon as possible. If you need any help when using MiniTool software, you can contact us via [email protected].
